
Susikurti PivotTable jau išmokome. Tačiau, apetitas auga bevalgant. Mūsų poreikiai irgi auga, todėl turimoje Pivot lentelėje atsiranda noras susikurti savo stulpelį, pavyzdžiui prie mūsų turimos prekės kainos turime pridėti dar ir PVM mokestį. Tą galima padaryti dviem būdais. Čia aprašysiu būdą, kurio pats beveik niekada nenaudoju. Tačiau jis yra labai paprastas ir daugeliu atvejų jums turėtų tikti. Apie savo mėgstamą ir dažniausiai naudojamą, antrąjį būdą (naudojant DAX formules), papasakosiu kitame įraše.
Stulpelio įdėjimas į Pivot table
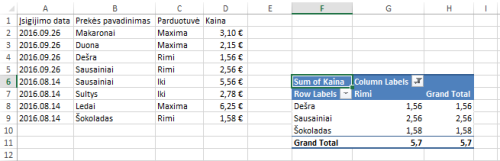
Paimkime praėjusį kartą susikurtą Pivot lentelę, atsifiltruojame Rimi prekių kainas. Sakykime čia yra nurodyta prekės kaina, o mums reikia sužinoti kainą su PVM.

Pažymime savo Pivot lentelę, spaudžiame „Analyze”, „Fields, Items, & Sets” ir „Calculated Field…”
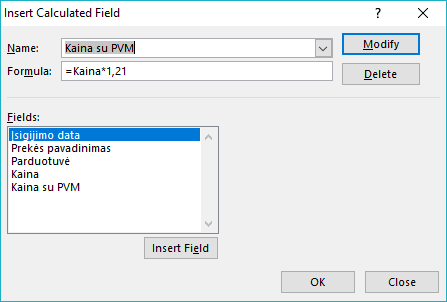
Laukelyje „Name” Įrašome būsimo stulpelio pavadinimą, „Formula” – mums reikiamą formulę. Šiame laukelyje galima vesti tokias formules kaip SUM, COUNT… Įrašę formulę spaudžiame „OK”.
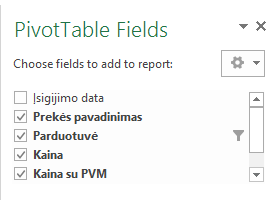
Sukurtas naujas stulpelis atsirado „PivotTable Fields” meniu ir jį galime įkelti į savo lentelę.

Taip pat galime matyti visų parduotuvių, visų prekių kainas ir kainas su PVM:

Sekančiuose įrašuose dar papasakosiu apie GETPIVOTDATA formulę, kurios pagalba galima duomenis iš Pivot lentelės panaudoti dokumentų formų kūrimui.
Pavyzdyje naudotą failą galite rasti čia.
Eee, man tai tas xlsx atsidaro absolučiai tuščias.
Keista, matyt, ne tą failą prisegiau. Vakare įkelsiu iš naujo.
Atnaujinau.